Manage themes
Copy or Clone or Upload a Theme
In the design manager, you can edit, clone, or copy a theme to another HubSpot account. You can also delete default HubSpot themes, cloned themes, and custom themes.
In the design manager, you can edit, clone, or copy a theme to another HubSpot account. You can also delete default HubSpot themes, cloned themes, and custom themes.
Before editing the coded files of HubSpot's default themes in the design manager, you must first clone the chosen theme.
Custom themes and themes purchased from the Marketplace can also be cloned, but they can also be edited directly.
In your HubSpot account, navigate to Marketing > Files and Templates > Design Tools.
The theme will be copied to the root folder and will be listed with the other folders.
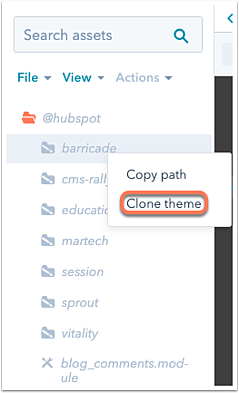
You can copy a theme folder from one account to another. You must be a user with Design tools permissions in both accounts.
Please note: theme folders in the @hubspot or @marketplace directories cannot be copied between accounts.
To copy a theme to an account:
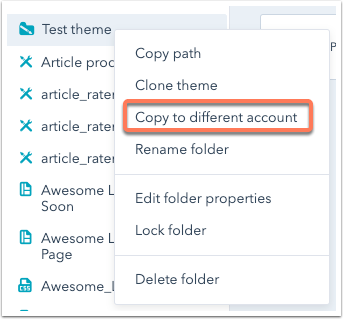
Users with CMS Hub accounts can upload themes from their PC: