PAGINE D'AIUTO
Iniziare con i temi
Un tema è un pacchetto portatile e autonomo di risorse per gli sviluppatori, progettato per lavorare insieme e consentire un'esperienza di editing dei contenuti di facile utilizzo. Queste risorse possono includere modelli, moduli, file CSS, file JavaScript, immagini e altro.But what you need to know is that it's all there for you, ready to be customized with simple mouse clicks
La documentazione completa di Hubspot può essere trovata qui
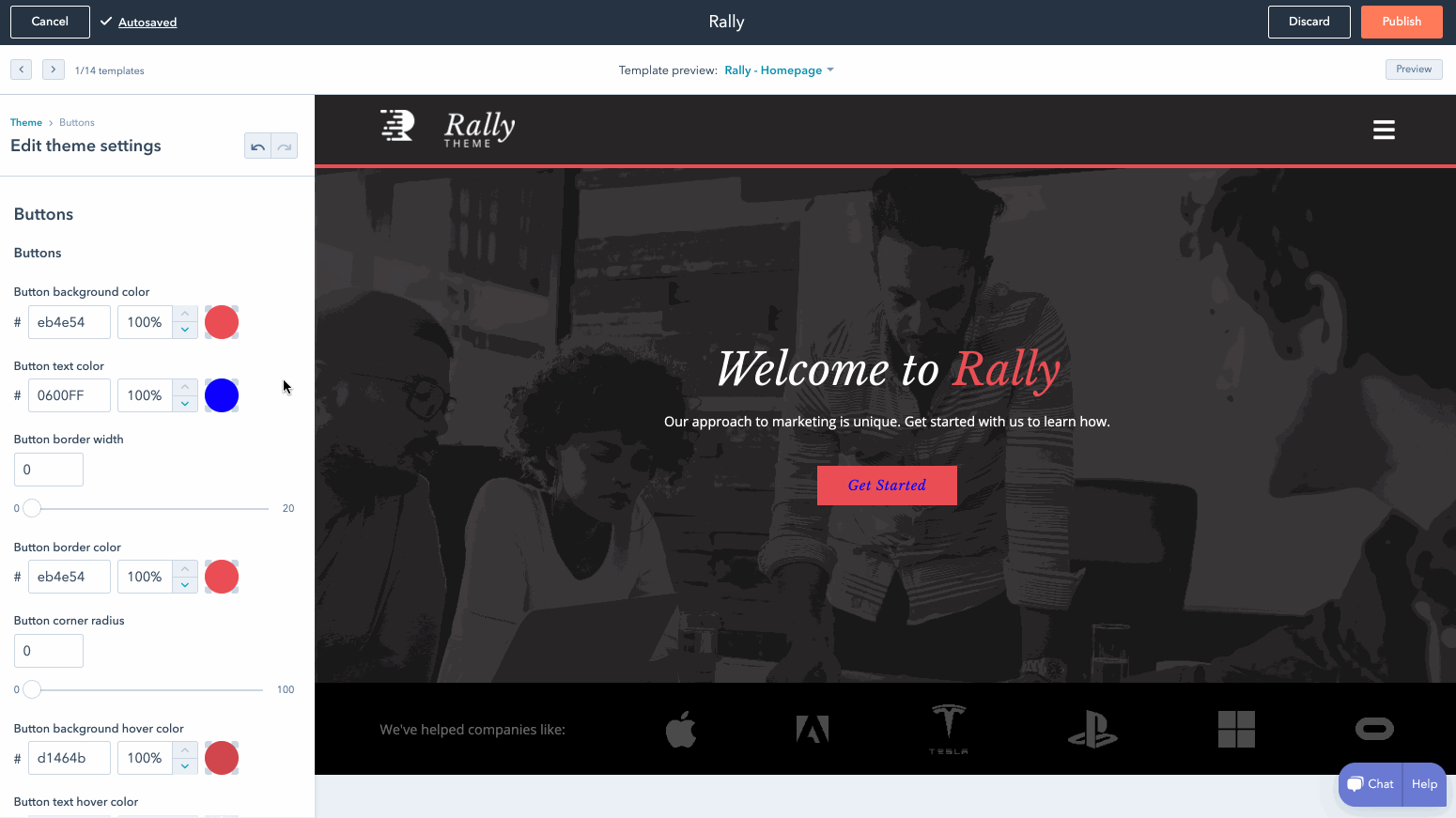
Passo 1
Accedere al "pannello di controllo" del tema
Il primo passo da fare per iniziare ad usare il tema, è proprio quello di settarlo a seconda delle tue esigenze.
Per fare ciò, inizia creando una pagina, la homepage, se vuoi ma andrà bene anche una semplice "Pagina blank"
- Clicca su Marketing -> Website -> Website pages e in alto a destra trovi il pulsante arancio "Create page"
- Cliccalo e crea una website page, seleziona il dominio e da un nome (il nome interno non il title della pagina) alla tua pagina
- Se non ti trovi nella cartella del tema acquistato, in prossimità del nome del tema, clicca sulla freccetta di destra e poi su "Change theme" e scegli il tuo tema
- Ora scegli dal tema acquistato il template che desideri utilizzare per creare la tua pagina e clicca su Select template in alto a destra (pulsante arancio). Nel nostro esempio useremo una "Website page" semplicemente.
- Nella colonna di sinstra ci sono 3 tabs. Clicca sul tab "Design" e poi "Edit theme settings"
Congratulazioni sei entrato nel "pannello di controllo" del tuo tema ed ora puoi iniziare a settarlo come desideri.
Puoi vedere le diverse modalità di veduta cliccando in alto al centro "View on" ma questo non cambierà la creazione della pagina "sottostante" a cui stavi lavorando perché è solo una preview
Passo 2
Settare i colori e i font
Global colors
Clicca sulla freccetta a destra di Global colors e vedrai il menu per cambiare il colore primario e quello secondario
Il Primary colorè usato per il "paragrafo" mentre il Secondary color è usato per le intestazioni: H1, H2, ecc
Clicca sul pallino colorato corrispondente e scegli il colore che desideri
Global fonts
Clicca sulla freccetta a destra di Global fonts e vedrai il menu per cambiare il font primario e quello secondario
Il Font primario è usato per il "paragrafo" mentre il secondario per le intestazioni: H1, H2, ecc
Clicca sul selettore del font e scegli il font che desideri. E' possibile usare solo "web fonts" come, Arial, Georgia, ecc o i Google fonts.
Per poter utilizzare dei propri font, vedremo in seguito come fare.
Passo 3
Settare il layout
Layout -> Layout settings
Clicca sulla freccetta a destra di Layout settings e cambia la misura della sezione (Container max width) in base alle tue esigenze; di default è settata a 1200px
Cambia la misura del padding verticale (sopra e sotto) della sezione in base alle tue esigenze; di default è settata a 80px
Cambia la misura del padding orizzontale (sinistra e destra) della sezione in base alle tue esigenze; di default è settata a 20px
I colori del body e della sezione
Clicca sul pallino colorato corrispondente al "Body background color" e scegli il colore che desideri dare al body
Clicca sul pallino colorato corrispondente al "Section background color" e scegli il colore che desideri dare alla sezione
Fatto ciò, clicca su Theme settings (in alto a sinistra) per tornare ad altri settings del tema
Passo 4
Settare la header
Website header -> Header settings
Clicca sulla freccetta a destra di Header settings e cambia:
- la misura della header (Header max width) in base alle tue esigenze; di default è settata a 1200px
- Cambia la misura massima del logo in base alle tue esigenze; di default è settata a 180px
- Clicca sul pallino colorato corrispondente al "Header background color" e scegli il colore che desideri dare alla header
- Cliccando su "Sticky header" si attiva la funzionalità fissa dell'intestazione che rimane in cima alla pagina durante lo scorrimento.
- Cliccando su "Topbar" si attiva una riga di contenuto immediatamente sopra l'intestazione. Il contenuto può essere modificato all'interno del modulo globale dell'intestazione
Settare il menu
- Clicca sulla freccetta a destra di Menu e entri nei settings del menu
- Su Menu position, scegliere la posizione del menu, in alto (predefinito) o a sinistra come menu hamburger
- Puoi cambiare il font, il colore, la variante (semibold, bold, regular, ecc) e la misura del tuo menu
- Su Text transform puoi cambiare la tipologia: Maiuscolo (default), minuscolo o con iniziale maiuscola
- Su Hover and active color, cambi il colore in hover del menu e contemporaneamente il colore di sfondo del menu mobile
Fatto ciò, clicca su Theme settings (in alto a sinistra) per tornare ad altri settings del tema
Passo 5
Settare il blog
Blog -> Blog settings
- "Enable structured data", cliccato di default, aggiunge i dati strutturati sia al singolo post che al listing dando così maggiore visibilità nella rete. I dati strutturati, si sa, sono molto apprezzati da Google :-) Se non li volete, deselezionate il checkbox
- "Enable banner ADV", cliccato di default, attiva una sezione terminale di advertising sia al listing che al singolo post.
E' possibile cambiare tutti i contenuti di questa sezione ma di questo ne abbiamo parlato qui. Se non volete questo banner, deselezionate il checkbox - "Blog max width" è la misura del container della sezione del blog; di default è settata su 1100px, un po' più stretta della sezione per migliorare la lettura dell'articolo.
- "Blog hero image" è l'immagine di background nel listing degli articoli. Potete cambiarla a vostro piacere che abbia almeno 1200px di lunghezza (width) e 16:9 di aspect ratio, circa 560px di altezza (height). Considerate comunque che si tratta di una background image che si adatterà al dispositivo in uso
- "Post per riga" è il numero di articoli per riga utilizzato nel tipo 1 di elencazione di articoli. Questo tema ha 2 tipologie sia di elencazione di post che di post singolo
in questo caso avrete notato che c'è l'icona "i" delle informazioni per dare alcune note; in questo caso vi ricordiamo di regolare il numero di post visibili per pagina impostandolo con multipli del numero scelto nell'impostazione del blog. Per esempio, se avete scelto di visualizzare 3 articoli per riga, dovete impostare il numero di articoli per pagina a 6, 9, 12, 15, ecc. articoli per pagina. - Font blog: abbiamo dato un "Lora" al font del paragrafo dell'articolo perché secondo alcuni studi è il font che migliora l'esperienza di lettura nell'utente. Puoi comunque cambiare il font, la misura, il colore e la variante del font per il singolo post
- Blog button background color, text e border color, sono i colori dei pulsanti del listing del blog, e dei tag evidenziati sopra al Blog hero
Portfolio
- Clicca sulla piccola freccia a destra di Portfolio ed entra nelle impostazioni del portfolio, un elenco "speciale" (e singolo post) che di solito è usato per i casi di studio dei clienti.
- Su Font portfolio listing scegliete il font, il colore, la dimensione e la variante del font usato nel portfolio listing
- Su Height post card cambi l'altezza dell'immagine nell'elenco del portfolio; di default 500px
- Puoi cambiare il colore dell'hover sul testo dell'elenco del portfolio cliccando sulla bolla di colore sotto "Portfolio hover color
Fatto ciò, clicca su Theme settings (in alto a sinistra) per tornare ad altri settings del tema
Passo 6
Settare i caratteri - TYPOGRAPHY
Typography -> Typography settings
Clicca sulla freccetta a destra di Typography settings per:
- cambiare il colore dell'evidenziazione del testo (Highlighted text color) cliccando sul pallino colorato; di default è arancio #ff6000
- Puoi cambiare le caratteristiche di ogni intestazione e del paragrafo che, come vedrai, avranno già "settato" le caratteristiche di colore (global colors) e di font (global fonts)
Puoi cambiare anche le varianti: regular, semibold, bold, ecc e per ogni tipologia puoi anche cambiare la spaziatura dell'interlinea (line height) - cambiare il colore del link nel testo; di default azzurro #0270E0
- cambiare il colore di hover e focus nel testo; di default grigio #707070
Fatto ciò, clicca su Theme settings (in alto a sinistra) per tornare ad altri settings del tema
Passo 7
Settare il pulsante - BUTTONS
Buttons -> Buttons settings
Clicca sulla freccetta a destra di Buttons settings per:
- cambiare il colore di background del pulsante; di default verde scuro #EB661B
- cambiare il colore di testo del pulsante; di default bianco #FFFFFF
- cambiare il padding verticale (Button vertical padding) (spaziatura sopra e sotto) del pulsante: di default è di 8px
- cambiare il padding orizzontale (Button horizontal padding) (spaziatura sinistra e destra) del pulsante: di default è di 20px
- cambiare la misura del bordo del pulsante (Button border size); di default è di 3px
- cambiare il colore del bordo del pulsante (Button border color); di default è nero #000000
- cambiare il colore di background in hover del pulsante; di default nero #000000
- cambiare il colore di testo del pulsante in hover; di default bianco #FFFFFF
Fatto ciò, clicca su Theme settings (in alto a sinistra) per tornare ad altri settings del tema
Passo 8
Settare il modulo - FORM
Form -> Form settings
Clicca sulla freccetta a destra di Form settings per cambiare il font utilizzato nei moduli.
Cambia la larghezza massima (default: 500px) del form
Ricordo che se vuoi vedere istantaneamente i cambiamenti che fai, puoi scegliere di visualizzare una pagina specifica cliccando in alto al centro View on e scegliendo la pagina corrispondente; ad esempio se scegli una landing page, puoi vedere sicuramente un modulo e vedere i cambiamenti che fai sui settings del modulo istantaneamente.
Form -> Form button
Clicca sulla freccetta a destra di Form button per cambiare le caratteristiche del pulsante del modulo:
- cambiare il colore di background del pulsante; di default grigio #EB661B
- cambiare il colore di testo del pulsante; di default bianco #FFFFFF
- cambiare il colore del bordo del pulsante (Button border color); di default è bianco #ffffff
- cambiare il colore di background in hover del pulsante; di default nero #000000
- cambiare il colore di testo del pulsante in hover; di default bianco #FFFFFF
- cambiare il colore del bordo del pulsante in hover (Hover border color); di default è bianco #ffffff
- cambiare il colore di background attivo del pulsante; di default grigio #444444
- cambiare l'altezza del pulsante: di default è 45px
- cambiare lo stile del bordo: di default è solid
- cambiare la smussatura degli angoli del pulsante: di default è a zero 0px
Form -> Label, input and description color
Clicca sulla freccetta a destra di Label, input and description color per cambiare le caratteristiche di etichetta, campo di input e descrizione del modulo:
- Form label: puoi cambiare tipologia di carattere, misura, colore e variante
- Input color: cambi il colore di testo nei campi di input: di default #33475b
- Input background color: cambi il colore di background nei campi di input: di default è bianco #ffffff
- Input border radius: cambi la smussatura degli angoli del campo di input: di default è 0px
- Input height: cambi l'altezza del campo di input
- GDPR color: cambi il colore del testo GDPR (Aggiungi informazioni di avviso e consenso al tuo modulo); di default è bianco #1e2b33
- GDPR font size: cambi la misura del font utilizzato ; di default è 13px
- Description color: cambi il colore del testo aggiuntivo, se dovesse esserci; di default è #7c98b6
- Placeholder color: cambi il colore di placeholder (il testo di esempio evidenziato nel campo di input); di default è #bfbfbf
Form -> Error color
Clicca sulla freccetta a destra di Error color per cambiare:
- Error label color: cambi il colore dell'etichetta evidenziata in caso di errori: di default è #f2545b
- Error border color: cambi il colore del bordo nel campo con errori : di default è #c87872
- Error focus color: cambi il colore di focus nel campo con errori : di default è #b9554d
Fatto ciò, clicca su Theme settings (in alto a sinistra) per tornare ad altri settings del tema
Passo 9
Settare la tabella - TABLE
Table -> Table header
Clicca sulla freccetta a destra di Table header per cambiare:
- Header background color: cambiare il colore di fondo della header della tabella; di default è nero #1e1e1e Si tratta del selettore "THEAD" di gruppo e del selettore "TH" di cella nelle tabelle
- Header font color: cambiare il colore del testo nella header di tabella; di default è bianco #ffffff
- Alignment header: cambiare l'allineamento del testo nella header di tabella; di default è center
- Caption background color: cambiare il colore di background del caption di tabella; di default è nero #1e1e1e
- Caption font color: cambiare il colore del font del caption di tabella; di default è rosso #CC0201
Table -> Table colors
Clicca sulla freccetta a destra di Table color per cambiare:
- Font color: cambiare colore del font della tabella; di default è nero #1e1e1e
- Background color: cambiare il colore di fondo della tabella; di default è bianco #ffffff
Table -> Table border
Clicca sulla freccetta a destra di Table border per cambiare:
- cambiare la smussatura degli angoli della tabella: di default è a zero 0px
- cambiare il colore del bordo della tabella; di default è nero #1e1e1e
- cambiare lo stile del bordo: di default è solid
- cambiare la misura del bordo: di default è 1px
Table -> Table padding
Clicca sulla freccetta a destra di Table padding per cambiare:
- cambiare il padding (sopra e sotto) della cella della tabella (TD); di default è 10px
- cambiare il padding (sinistra e destra) della cella della tabella (TD); di default è 10px
Table -> Table footer
Clicca sulla freccetta a destra di Table footer per cambiare:
- Footer background color: cambiare il colore di fondo del footer della tabella; di default è nero #1e1e1e Si tratta del selettore "TFOOT" di gruppo nelle tabelle,
- Footer font color: cambiare il colore del testo nel footer di tabella; di default è bianco #ffffff
- Alignment footer: cambiare l'allineamento del testo nel footer di tabella; di default è center
Fatto ciò, clicca su Theme settings (in alto a sinistra) per tornare ad altri settings del tema
Passo 10
Settare il footer
Footer -> Footer settings
Clicca sulla piccola freccia a destra di Footer settings per cambiare:
- cambia la larghezza massima del piè di pagina secondo le tue esigenze; di default è impostata a 1200px
- Colonna in footer: puoi scegliere da 2 a 4 colonne, di default: 4. Ogni colonna ha 3 tipi di scelta: paragrafo di testo, menu o link a reti sociali
- Cambiare il tipo di colonne
- Attiva o disattiva la visualizzazione del logo nel footer: il logo sarà visibile solo se la prima colonna è impostata come paragrafo
- Cambia la dimensione massima del logo nel piè di pagina secondo le tue esigenze; di default è impostata a 150px
- Attiva o disattiva la visualizzazione dell'input di ricerca nel footer
- Clicca sul pallino colorato corrispondente al "Footer background color" e scegli il colore che desideri dare al colore di fondo del footer
- Clicca sul pallino colorato corrispondente al "Footer text color" e scegli il colore che desideri dare al testo del footer
- Clicca sul pallino colorato corrispondente al "Footer link color" e scegli il colore che desideri dare al link del footer
- Clicca sul pallino colorato corrispondente al "Footer copy background color" e scegli il colore che desideri dare al colore di fondo della riga di copyright del footer (usato per le landing page mentre per le website page è una section con dnd area)
- Clicca sul pallino colorato corrispondente al "Footer copy text color" e scegli il colore che desideri dare al testo della riga di copyright del footer
- Selezionando "Back to top" attivi l'elemento cliccabile, posizionato in basso a destra - default) che ti riporta in alto della pagina
- Back to top background color: cambi il colore di fondo dell'elemento "back to top"; default è nero #000000
- Back to top icon color: cambi il colore dell'icona dell'elemento "back to top": default è bianco #ffffff
Finito con le impostazioni del tema clicca sul pulsante arancione in alto a destra "Publish to X assets" dove X è il numero di pagine che il sistema "sente" attive, per applicare le impostazioni al sito.